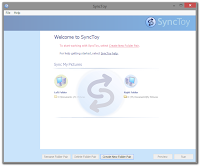 If you are like me using more than one device for work and leisure, then synching between devices for file updates is a pain. What is more frustrating is discovering you have been modifying an older version of your file on another workstation! Even the best merging tool wont help you much if the changes have been big. I bet two in three readers would say, hey why not use the cloud ? I have to say cloud is amazing, it enables my android devices to sync seamlessly and I consider Evernote as one of a must have.
If you are like me using more than one device for work and leisure, then synching between devices for file updates is a pain. What is more frustrating is discovering you have been modifying an older version of your file on another workstation! Even the best merging tool wont help you much if the changes have been big. I bet two in three readers would say, hey why not use the cloud ? I have to say cloud is amazing, it enables my android devices to sync seamlessly and I consider Evernote as one of a must have.
However, we dont always have the luxury at our work area because of some obvious reasons :
- We dont use smartphones and tablets at work. We are stucked with windows xp and windows 7 machines.
- Updating files in a shared drive is not really a good option.
Fortunately, Microsoft have thought of this scenarios before and came up with a freeware called Microsoft SyncToy. This is an old power toy for Windows XP that I just recently used to sync folders between my desktop PC and my company issued laptop. The latest version , SyncToy 2.1, comes in 32-bit and 64-bit version. And yes, it works properly on my Windows 8 laptop :-)
Easy Setup
- Ready the two PC or Laptop that you need to sync often.
- Download the latest SyncToy version from the Microsoft Site. Make sure you select the correct release. You dont need to install and configure the software to both, just choose one where you want to update most often. If you think it is really necessary, you can also install and configure the software on both machines.
- SyncToy supports UNC shares. Thus, to sync two folders from different PCs, share the other folder so that it will be visible to the other machine. You can setup a password on the share to add security.
 Open the SyncToy application and create a folder pair. The folder pair is the two folders that will be synched by the application. Each folder pairs will have their name and you can add as many folder pairs as you want. SyncToy offers three possible setup for synching : a) Synchronize takes the two folders and makes sure they have exactly the same files. To do this, SyncToy may copy files in either direction and may delete or rename files in either folder. In the case that a file has been updated in both the left and right folders, the version with the later modification date is considered the conflict winner and will overwrite the other version ; b) Echo looks for changes (file modifications, new files, renames, deletes) in the left folder and makes them in the right folder (one-way sync). ; c) Contribute is like an Echo, but it does not delete any files on the right folder that may have been deleted in the left folder.
Open the SyncToy application and create a folder pair. The folder pair is the two folders that will be synched by the application. Each folder pairs will have their name and you can add as many folder pairs as you want. SyncToy offers three possible setup for synching : a) Synchronize takes the two folders and makes sure they have exactly the same files. To do this, SyncToy may copy files in either direction and may delete or rename files in either folder. In the case that a file has been updated in both the left and right folders, the version with the later modification date is considered the conflict winner and will overwrite the other version ; b) Echo looks for changes (file modifications, new files, renames, deletes) in the left folder and makes them in the right folder (one-way sync). ; c) Contribute is like an Echo, but it does not delete any files on the right folder that may have been deleted in the left folder.- After creating floder pairs, you are now ready.
Synching is a breeze and it provides you a way to preview the files that will be affected by the action. To do this, just select the folder pair and click the Preview button. The application will display all files that will be affected, you can choose which to update and which are to be left untouched. To start synching, just click the Run button. After synching, the application will display the result summary :-)
It does not end there, if you want to run the application at a predefined time in a day, you can use the Windows Task Scheduler to trigger the sync. These articles discusses this option :
Comments